Le Mac et le Terminal…
Attention: cet article date du 15 septembre 2016
Ce qu'il contient est peut être encore valable...
... ou complètement obsolète!
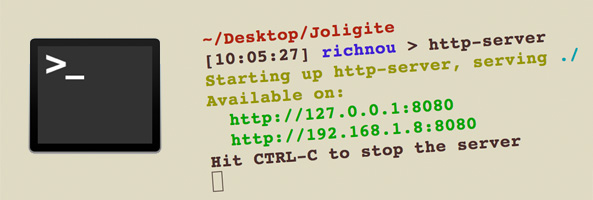
Comme tout système qui se respecte, le Mac possède un Terminal qui permet, en ligne de commande, d’automatiser des tâches.
Petit mémo de quelques tâches qui me servent souvent, et qui pourront peut être servir à d’autres…
Terminal…
Pour accéder au Terminal, aller dans Application puis Utilitaire et Terminal.
Si vous vous en servez souvent, petit raccourci dans le dock…
Dans les exemples suivants, ne tapez pas > qui indique simplement le début de la ligne de commande…
Pour les exemples, je précise que je n’explique que peu, à vous de creuser si besoin…
Par exemple en allant sur cette page OpenClassRoom qui vous expliquera quelques commandes indispensables:
lspour lister les fichiers/dossiercdpour changer de dossiermkdirpour créer un dossierrmpour effacer…
La petite série sur fievet.net est également plutôt intéressante
Créer un fichier batch
Un fichier batch est un fichier exécutable qui va permettre d’enchainer les commandes, surtout utile si vous les exécutez régulièrement.
On commence par créer un fichier texte le plus basique possible (via Atom ou Sublime) qui contiendra nos instructions. Dans l’exemple, on suppose que l’on veuille créer un fichier Zip de sauvegarde. Appelons ce fichier sauve et mettons ceci dedans:
zip -r -X ~/document.zip ~/Documents/
(Pour être précis, cette ligne va créer un fichier document.zip à la racine de votre compte utilisateur, ce fichier zip contiendra le contenu de votre dossier Documents; on peut adapter facilement en changeant les noms des dossiers).
Puis on le rend exécutable via la ligne de commande:
> chmod +x sauve
A partir de là, en lançant le fichier depuis la ligne de commande le fichier s’exécute, et donc le zip se créera!
> ./sauve
Convertir tous les jpg d’un dossier en PDF
Suppose qu’Image Magick soit installé.
> brew install imagemagick
(pour brew, pas sur qu’il y soit d’office, installez le si besoin)
Image Magick va donc vous permettre des automatisations de tâches sur les images (si, si), par exemples séries de conversions (notre exemple ci dessous), mais également resize, optimisation, etc (voir la doc).
> convert -quality 60 *.jpg images.pdf
Et hop, 258 images dans un pdf en quelques minutes non passées devant mon écran (le temps de me préparer un café).
Note: l’option de -quality 60 permet simplement de compresser plus ou moins…
Lancer un serveur Web dans le dossier en cours
Bien pratique pour tester un travail html dans son mobile, genre #responsive (pour peu que vous soyez sur le même réseau wifi).
Il faut commencer par avoir npm d’installé, c’est à dire nodeJS (mais qui en 2016 n’aurait pas encore node?).
Puis on va installer le package http-server.
> npm install http-server -g
Ceci étant fait, rendez vous dans le dossier que vous voulez servir via le Terminal, par exemple le dossier Joligite sur votre bureau:
> cd ~/Desktop/Joligite
Et à lancer le serveur
> http-server
Il vous sera alors répondu à quelle adresse ip vous rendre depuis le navigateur de votre mobile…
Un accès rapide depuis le finder
Pour cela, l’installation d’une petite application bien utile: cdto.

Un simple click sur cette icone lancera le terminal dans le dossier en cours!
